2006 – Mac OS X 10.4 Tiger ships on DVD media, which is great if you have a Mac equipped with a DVD drive (as most of us do these days), since the entire set of installer files can be contained on one disc, eliminating the necessity of disc-swapping in the middle of the process.
However, there are certain older Macs that are officially supported by a Tiger (i.e., that have built-in FireWire) but don’t have optical drives that support DVDs – notably some low-end iBooks and early low-end eMacs.
Mac os x 10.4 powerpc download free. A repository providing binaries of open source packages built for OS X Tiger (10.4). Or supply your own Linux.iso. Download Apple macOS X Tiger v10.4, Install mac on your PC and Download OS X Installer ISO File For Free and Get other mac ISO From here. Install software on mac on your PC and download macOS X. MAC OSX Tiger 10.4 2,83 GB ISO Multilenguaje Descarga MEGA📥PARA DESCARGAR CLICK AQUI el sistema de Apple MAC OSX Tig.
My Late 2002 iBook G3/700 has only a CD-ROM drive, and some of the education-only Macs were also CD-only.
Mac OS X Version 10.4 (PPC) requires a Macintosh with:
- PowerPC G3, G4, or G5 processor
- Built-in FireWire
- At least 256 MB of physical RAM (512 MB recommended)
- A built-in display or a display connected to an Apple-supplied video card supported by your computer
- At least 3 GB of available space on your hard drive; 4 GB of disk space if you install Xcode 2 developer tools
- DVD drive for installation (or get CD media from Apple for $9.95)
There are several possible workarounds. Apple will let you send in your Tiger install DVD along with $9.95 (details here), and they will replace it with a set of OS X 10.4 install CDs. If you don’t intend on upgrading your hardware in the near future and have no Mac with a DVD drive available, that may be the most convenient solution.
Another possibility is to purchase or borrow a freestanding, bootable FireWire DVD drive and run the installer from it.
A third possibility is to mount your DVD-challenged computer as an external hard drive from a DVD drive-equipped Mac via FireWire Target Disk Mode and choose its hard drive as the destination disk in the OS X 10.4 installer. That is the method I chose for installing Tiger on my iBook, using my Pismo PowerBook‘s DVD drive.

FireWire Target Disk Mode is a great innovation, even better than PowerBook SCSI disk mode was back in the SCSI era. It’s usually used for fast file transfers between computers and is the speediest interface for doing that, but it also works well for system or disk maintenance that requires mounting the drive from another boot volume and, as in this case, for system installations.
To put my iBook into Target Disk Mode, I shut it down, and connected it to the PowerBook using a standard 6-pin FireWire cable (the same on both ends) usually used for connecting my external FireWire hard drive. I then started the iBook while holding down the T key, and in a few seconds the yellow FireWire symbol began bouncing around on the screen.
When I woke up the PowerBook, icons representing the iBook’s three hard drive partitions were there on the Desktop.
I inserted the OS X 10.4 install disc in the PowerBook’s DVD drive and clicked the Install icon, which made the PowerBook reboot from the DVD. When the installer screen came up, the iBook’s partition volumes were among the alternatives presented as an install destination.
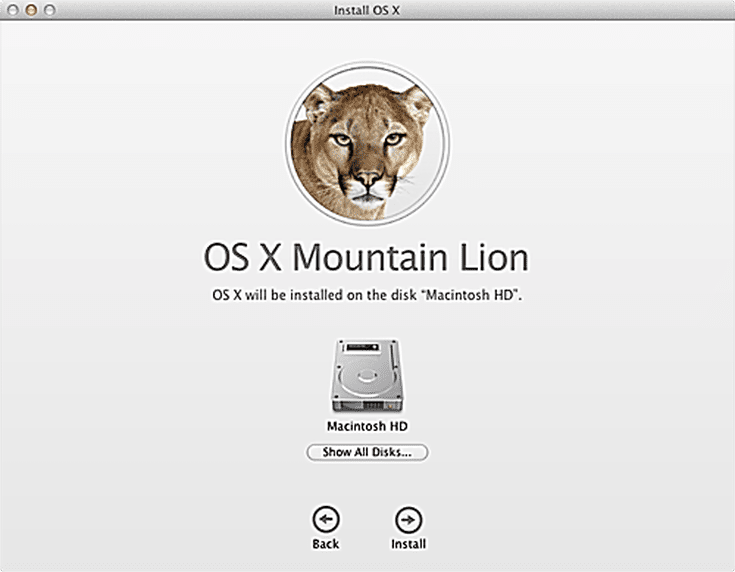
The installation itself was straightforward. I chose to do an Archive and Install, and I checked the option to have the new system assimilate user settings from a former system, avoiding the tedium of going through the Setup Assistant routine.
In my case, I also chose not to install the 1.62 GB of printer drivers, the extra fonts, and the language support files in order to conserve hard drive space on the iBook’s 20 GB hard drive.
My basic installation took about 20 minutes. After the installer displays its “Installation Of Software Successfully Completed ” dialog, it wants to reboot into the new system it has just installed. I discovered no way to defeat this, so the Pismo rebooted from the iBook’s hard drive, which was interesting. No problems were encountered, though.
At that point I shut down both computers, disconnected the FireWire cable, and restarted each computers from its respective boot system.
In that instance, the Previous System Folder containing my old OS X 10.3.9 Panther installation turned out to be more than 5 GB, while the new Tiger system folder was less than 1.5 GB. That Panther (10.3.x) install actually dated back to my installation of OS X 10.2.3 Jaguar in January 2003, when the iBook was new and after I had partitioned the hard drive. It had only been updated since then – many times – never with a clean system reinstall.
Doing a clean installation (save for the imported settings), recovered 4 MB of free hard drive space. Emptying the Trash containing the Previous System Folder took nearly half an hour and deleted some 90,000 files!
Using this method proved to be a successful workaround for getting Tiger into my iBook, and I expect it would work for installing Tiger on older, officially unsupported Macs using the XPostFacto installer hack, although I can’t say for sure, having never tried it.
Further Reading
- Using FireWire Target Disk Mode to Install OS X on Macs Without DVD Drives, Charles W Moore, Miscellaneous Ramblings, 2006.09.14. Two methods for using FireWire Target Disk mode to install OS X on a Mac that can’t read DVDs.
Short link: http://goo.gl/qgf3yr
searchword: dvdchallenged
After successfully created a macOS bootable USB, the next step is how to use it to install macOS from external USB drive. This is not normal case because macOS is very stable and have less bugs/virus than Windows PC. So many Mac users don't know how to perform a clean install of macOS on their Mac when the device was broken or could not boot into desktop.
Please don't worry. We will share detailed steps on how to install macOS/Mac OS X from an USB drive. Even you had issues during this process, it is not thing to be afriad as we have offered the troubleshooting guide as well.
How to Install macOS on Mac from USB Drive (Normal Way)
If the target Mac computer already had a macOS or OS X on it, then installing macOS from USB is straightforward and this is called the normal way.
-Step-15-Version-2.jpg/aid560950-v4-1200px-Reinstall-Mac-OS-X-(Leopard-and-Earlier)-Step-15-Version-2.jpg)
Step 1: Insert the macOS bootable USB drive on a USB port of Mac computer.
Step 2: Shut down the Mac and wait for 1-2 minutes. This will make sure the Mac is powered off.
Step 3: Hold the Power and Option key simultaneously for 15 seconds. This will bring up the Startup Manager on Mac.
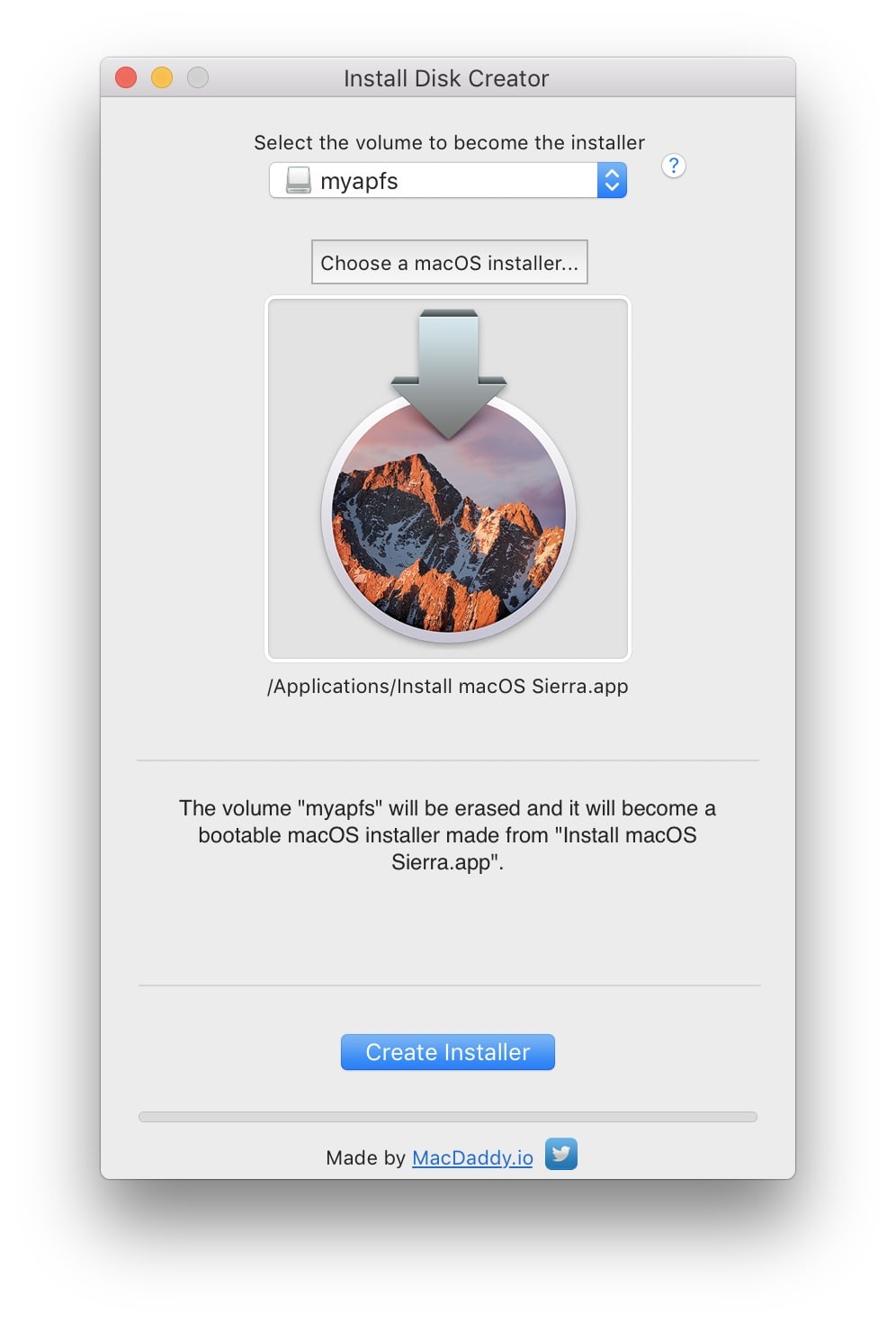
Step 4: You will see all bootable devices attached to this Mac, including Macintosh HD and external USB or DVD. Click the drive name of your macOS bootable USB to start the installation process.
Step 5: Agree the terms and conditions and wait for the installation process to be done.
Download Mac Tiger Install Disc Recorder
How to Install macOS on Mac from USB Drive (Advanced)
If the drive was not partitioned or the partition table was corrupted, then you can not install macOS on Mac with the normal way. You have to boot Mac into Recovery mode and format the hard drive or SSD to Apple file system first.
Step 1: Shut down your Mac and press the Power key to turn on the Mac; then immediately press Command and R keys.
Step 2: You will be directed to the macOS utility section and here you need to select 'Disk Utility' to format the USB drive. From the Disk Utility app, select Mac drive name under Internal section and then click on the 'Erase' button.
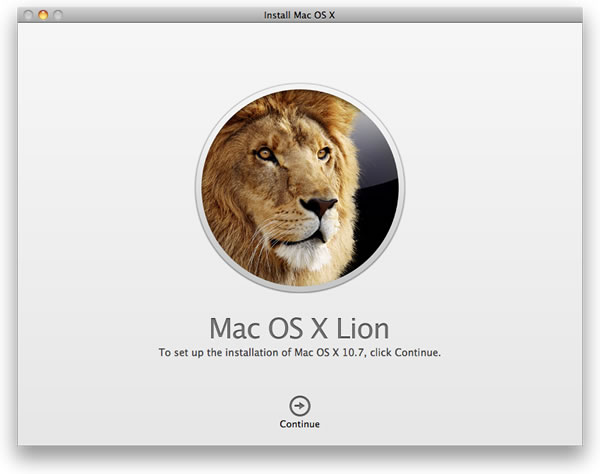
Step 3: You will get a couple of options from the Format. Pleasec choose APFS (macOS) or Mac OS Extended (Journaled) for old version Mac OS X.
Step 4: After the completion of the formatting process, go back to the macOS utility section and this time, select 'Reinstall macOS'.
Step 5: Further, go to the Startup Manager, move to the External drive section, and select your bootable macOS USB drive.
Step 6: Now, the configuration of MacOS will start. As soon as the process starts, it will provide Terms and Agreement page and your job is to agree with the same and then click on the continue button.
Step 7: After that, click on the 'Continue' button to start the installation process. This will take 30-45 minutes and once it gets completed, restart Mac.
Step 8: As you are using the fresh copy of MacOS on Mac machine, so you need to set up the OS and for that connect the Mac with the Wi-Fi and then sign in with the Apple account.
Step 9: After signing in, you can access the several products of Apple such as iCloud, DropBox and many more.
Quick Troubleshooting Tips if You Got Stuck during MacOS Installation
Could not write installation information to disk
If you see the message like 'Could Not Write Installation Information to Disk' when you are trying to install the OS, it means, some important files are missing from the bootable USB device. Mostly, this error happens when you download Mac OS file from an unauthorized site.
You can fix this issue just by downloading the original OS file from the Apple store and then create a fresh bootable USB using the same.
Compatibility error
If you are upgrading the OS X after having an older version, you can get the compatibility error message. In such case, just cross-check the system requirement for the OS you want to install on your Mac system.
You can fix this issue just by downloading the original OS file from the Apple store and then create a fresh bootable USB using the same.
macOS could not be installed on your Computer
If you see the error message similar to 'macOS Could Not Be Installed on Your Computer' that means, either your system is not compatible or the Date and Time settings in your system is not up to date..
Download Mac Tiger Install Disc Player
To resolve the problem, first, check the system combability for the OS X. If it's fine and still you are facing the error, then just update the system Time & Date with the option of 'Local Apple time server'.
Application is damaged, can't be used to install macOS
You the message 'application is damaged, can't be used to install macOS' appear on your screen, it means the OS certificated has been expired. And so, you won't be able to proceed further for installation.
The simple solution is; you need to create a fresh bootable USB by downloading the MacOS file from its official website.
MacOS couldn't install on this computer
Sometimes, the thirty-party tool which you use to create a bootable USB is the culprit. If the OS files will not be copied successfully using the bootable tool, then you may see the message like 'MacOS couldn't install on this computer'.
In this case, you should avoid using a third party bootable tool despite you should create a bootable USB with the help of command.
Conclusion
The above tutorial covers most of the issues you could come across during the installation process. If you had other issues not mentioned in this article, please contact us and our technical team will help you fix it.