Toolbars are accidentally turned off. AutoCAD workspace has not been selected or has changed. Incomplete or faulty AutoCAD installation. Addition of 3rd party add-on. To display the ribbon and/or the toolbars, try one or more of the following: The Clean Screen feature maximizes the drawing area by hiding the ribbon, toolbars, and palettes. The missing Tabs or Panels are not be displayed in the current workspace. Installation and first start of AutoCAD was not carried out with local administrator permissions. Toolset specific Tabs or Panels (for example Mechanical, Electrical, Architecture) are not available when running as the Vanilla profile. To display the menu, click Quick Access Toolbar drop-down Show Menu Bar. To display a toolbar, click Tools menu Toolbars and select the required toolbar. How do I dock the command bar in AutoCAD? Dock the Command Window.
- Show Toolbar In Autocad
- Adding Toolbars Autocad
- Autocad Toolbar Disappeared
- Autocad For Mac Tool Bar Not Displayed Without
- Expand Autocad Toolbar
The 2D and 3D drawings are created on the given screen. The display contains all the tools and icons which make the process to create any drawing. There are particular shortcuts for icons.
The drafting is a technology for the design, which replaced the manual drafting with the automated process.
Some of the icons are different on the 3D display than the 2D display.
The icons of AutoCAD are present on the Ribbon Panel and the Status bar.
The display of AutoCAD 2D is shown in the image below:
The AutoCAD 3D has two 3D displays.
- 3D Modeling
- 3D Basics
The 3D Modeling includes some advance icons, while 3D Basics includes basic icons.
The display of AutoCAD 3D Modeling is shown in the image below:
The display of AutoCAD 3D Basic is shown in the image below:
The parts of the screen are numbered for better understanding.
The numbered screen is shown in the below image:
The parts of the AutoCAD 2020 display are displayed in the numbers.
The name of the numbered parts are listed below:
1. Application menu/button.
It is present at the upper-left corner of the workspace. To close the application menu, we can click anywhere outside the application button or window.
The button is shown in the image marked as number 1.2. Quick Access Toolbar
The Quick Access Toolbar is located at the top of the application window and right of the application menu. It consists of the set of frequently used commands. We can add and remove the commands according to the requirements.
3. Ribbon Panel
It provides access to the dialog box related to that panel. If the ribbon panel disappears, then we need to enter the 'ribbon' on the command line to display the ribbon panel on the workspace.
4. User Coordinate System (UCS)
The UCS is the active coordinate system that represents the XY plane in 2D and XYZ planes in 3D. It acts as the direction in the X, Y, and Z-axis for drawing and modeling. We can control the origin and orientation of the UCS to make drawings according to the specific points and coordinates. We can also work with drawing aids such as Grid and the ortho mode.
The 2D UCS is shown in the given image:
The 3D UCS is shown in the given image:
5. Model Space / Work Space / Drawing Window
It is defined as the area to create 2D and 3D drawings, models, and objects. We can create using different commands according to the requirements.
6. View Cube
The View Cube is termed as the navigation tool that is displayed when we are working on a 2D or 3D model space. We can switch between the isometric view and the standard view of our drawings or model.
7. Navigation Bar
The Navigation Bar is used to access the navigation tools. It is a user interface element, where we can access both unified (common tools) and product-specific tools (unique product tools).
The navigation bar is shown in the below image:
8. Model Layout Tab
A layout is defined as a 2D working environment for creating the drawing sheets.
The model tab is the screen where we create the 2D and 3D drawings.
If the model and layout tab is not visible, then follow the steps given below:
a. We need to click on the AutoCAD option displayed on the top left corner of the screen, shown as
b. Click on the 'Options' button at the bottom.
c. Then on the 'display' option on the top, select the option 'Display Layout and Model tabs' and then click 'Ok' as shown below:
9. Command Line Window (shortcut key- ctrl+9)
The command line window is used to write the commands. We need to press 'Enter' after typing any particular command. The AutoCAD also displays the steps after each command on the Command line. We need to select the option and press 'Enter' after each step.
10. Status Bar
The status bar displays the drawing tools that affect the drawing environment. It provides quick access to most of the commonly used drawing tools. It includes options such as ISODRAFT, ORTHOMODE, AUTOSNAP, OSNAP, etc.
11. View Control
The View Control is displayed on the left corner of the viewport. It provides a suitable way to change views, visual settings, and styles. It includes options such as top, bottom, left, right, etc.
12. Visual Style Control
The Visual Style Control is the customized setting that controls the structure view of the models or 3D drawings created on the Viewport. The options include 2D Wireframe, Realistic, Shaded, Conceptual, Hidden, etc.
We can also enter the visualstyles on the command line to display the options of the visual style control.
After entering on the command line, the box will appear displaying clear information with figures for each option. It is shown in the below image:
13. File Tab
The file tab consists of the current drawing files opened on the screen. We can also type FILETAB command in the command line to turn on turn on the file tabs. To close the file tab, we can type FILETABCLOSE command in the command line window. We can click on the '+' sign to add a new tab on the File Tab.14. Mouse Cursor
The cursor used to draw figures, etc. is known as the mouse cursor.
The cursor in 2D is shown in the given image:
The cursor in 3D is shown in the given image:
2D to 3D
The steps to convert the 2D display of AutoCAD into 3D are listed below:
- Click on the button on the status bar as shown in the below image:
- The drop-down list will appear. Select the 3D Modeling or 3D Basics option from the drop-down menu as shown in the below image:
We can select 3D Modeling or 3D basics according to the requirements.
The 3D modeling will include advance commands to create 3D models.
The 3D Basics will include basic icons.
In November of 1994 R14 appeared on the scene and you could no longer run AutoCAD on an Apple Macintosh. Fast forward 16 years—your babies have grown into high schoolers, you’re Apple Macintosh is now just a Mac, and Autodesk has just released AutoCAD for Mac!
The public release date is today, though we got our hands on it a little earlier, and I wanted to share a little bit on the new program. It’s not a version of currently existing Windows software that’s been ported to OSX, but rather a brand new product designed from the ground up. I’ve been using Boot Camp to run AutoCAD on my Mac for awhile, but now having the icon natively in my Dock below my picture of the bay bridge seems a little funny.
After using the program for awhile, I think it fits in the Mac scheme well while maintaining its AutoCAD feel. What really struck me though is that it’s going to be a new program for everyone. Current users moving from a Windows environment will want to know where all their tools went, while the Mac savvy non-user will wonder what exactly to do with the program. In this post I hope to give a little overview of the product, its interface and settings.
When you first open AutoCAD for Mac, you’ll see a welcome screen that includes a bunch of videos to help you get accustomed to the new interface. I recommend watching the video on gestures. Using a Magic Mouse or track pad, you’ll be able to do things like zoom with a two finger swipe. Which controls work for you will depend on your setup. On my MacBook Pro, these are the default gestures:
- Two fingers – Zoom
- Space bar with one finger – Pan
- Shift with two fingers – Orbit.
Of course you’ve also got buttons in the status bar for zoom and pan.
Show Toolbar In Autocad
Just like Windows’ AutoCAD, you’ll see the following main areas:
- Drawing area
- Status bar
- Drawing aids
- Annotation settings,
- Palettes
- Layers
- Properties
- Etc.
There are a few minor interface changes:
Adding Toolbars Autocad
- There’s a layout list in the status bar which allows access to and the creation of layouts.
- Cursor coordinates are displayed in the bottom right corner of the drawing area.
- Palettes can be turned on and off or minimized as icons through the Windows menu.
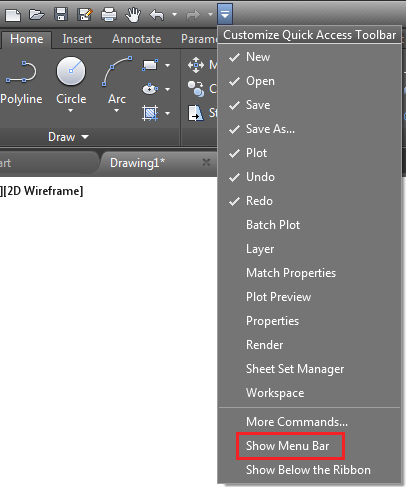
The biggest difference is how drafting tools are accessed. On the left side of the screen you’ll see the Tool Sets Palette, which resembles the old AutoCAD toolbars. It replaces the Ribbon as the graphical interface for running commands. Tools are also accessible through the menus at the top of the screen, referred to as the Menubar.
Not only does the Tool Sets Palette replace the Ribbon, but Tool Sets also replace workspaces. At the top of the Tool Sets Palette there is a switching menu for the selection of different Tool Sets. Each set contains a collection of tools organized within tool groups. Though Tool Sets typically contain only a subset of the available commands, everything is always accessible through the command line. Unlike workspaces, switching Tool Sets will not affect the Menubar. Though customizable, there is only one Menubar which will display at all times.
Though the extent of customization in AutoCAD for Mac may be diminished, both Tool Sets and the Menubar can be controlled through the CUI interface, accessible though the CUI command or Tools à Customize à Interface through the menus. In the resulting Customize window, Tool Sets and Menus can be created and edited to contain different tools.
One feature that might initially worry the long time AutoCAD user is the Layers palette. Out of the box, freeze, lock, and plot are the only layer settings that display in the manager. But, don’t worry, a click on the Display Settings button will bring up a list of settings that can be turned on and off.
Autocad Toolbar Disappeared
I also want to talk about the Application Preferences, or Options for those of us coming from Windows. The stripped down settings are accessible by typing OP or PREFERENCES in the command line or through the AutoCAD -> Preferences menu.
Autocad For Mac Tool Bar Not Displayed Without
One thing I had to do right away was reduce the zoom speed on the General tab so I could make sense of what I was doing with my track pad. You might also want to explore the Look & Feel tab to control how your AutoCAD interface appears.
Finally, another valuable tool is the search function of the help feature. By searching for a command and choosing a menu item in the resulting list, you’ll see a bouncing blue arrow showing you how to access that specific tool. Kind of a neat little feature.
Expand Autocad Toolbar
Thanks for reading. Let us know if you have any questions about the new product.